Easy Email Account Setup: A Beginner's Guide
 Published by Bulk Mail Verifier
Published by Bulk Mail Verifier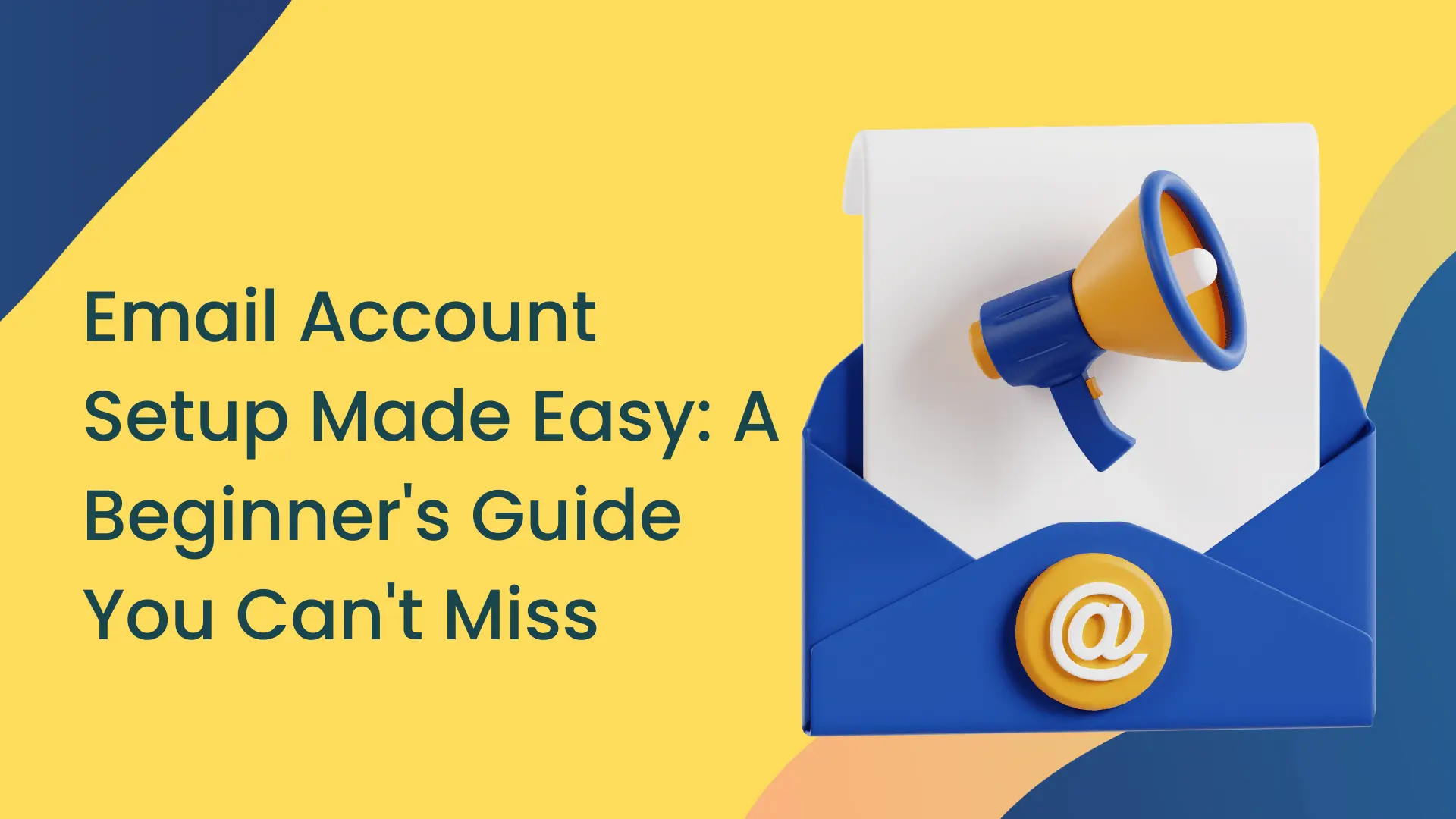
Starting a business often begins with establishing a professional online presence. A key component of this is setting up a professional email address that reflects your brand. This guide will walk you through the process of creating a branded email address using Google Workspace and Gmail, ensuring you communicate confidently and effectively.
What Is A Professional Email Address?
A professional email address includes your company name, such as john@myphotostudio.com, distinguishing it from personal email accounts like john.photographer@gmail.com. This professionalism builds trust with customers and partners. To create one, you'll need a domain name and a website.
Why Use Google Workspace for Professional Email?
Google Workspace offers reliability and security that surpasses many web hosting email servers, which can be limited and less secure. With over 1.8 billion active users, Gmail is a leader in the email industry, and Google Workspace integrates seamlessly with your domain, providing:
- A professional business email address on your domain
- Robust security and spam filters
- 30GB to unlimited storage
- Offline email management with the Gmail app
- Compatibility with various devices and platforms
- No ads and 24/7 support
For more secure and reliable email communication, consider verifying your email lists with BulkMailVerifier.com to ensure high deliverability and avoid spam folders.
Setting Up A Professional Email Address with Gmail (Workspace)
Step 1: Sign Up for Google Workspace
Visit the Google Workspace website and choose a plan starting at $6 per user per month, with a 14-day free trial. Enter your company details, select a domain, or register a new one if needed.
Step 2: Verify Your Domain
If your domain is registered elsewhere, verify ownership through your Google Workspace admin dashboard. Follow the prompts to add a TXT record to your domain's DNS settings.
Step 3: Use Work Email with Workspace and Gmail
Access your new email account via Gmail using your professional address, e.g., john@yourdomain.com. Manage users and storage through the Google Workspace Admin console.
Conclusion
Setting up a professional email account with Google Workspace is straightforward and offers numerous benefits for business communication. Enhance your email strategy with email validation services from BulkMailVerifier.com to maintain a clean and effective contact list. Start today and ensure your business communications are professional and reliable.